-
Connect With Your Ottawa IT Service Company at (613) 828-1384
Connect With Your Ottawa IT Service Company at (613) 828-1384
Managing your inbox can be daunting, especially on a platform as robust as Microsoft Outlook. With so many features available, knowing where to begin to streamline your email management can be hard. In this article, we’ll explore seven valuable tips and tricks to help you take full advantage of Outlook’s tools, making your email experience more efficient and productive.
Before we dive into specific tips, it’s important to note that these features mostly apply to the version of Outlook that comes with Microsoft 365. However, some may also work on Outlook.com, Microsoft’s email service. As you explore these tips, you’ll find simple yet effective ways to organize your emails, allowing you to focus on more important tasks.
Get ready to unlock the full potential of your Outlook email management by applying these tips and tricks. In no time, you’ll find yourself easily navigating your inbox and enjoying a more organized email experience.
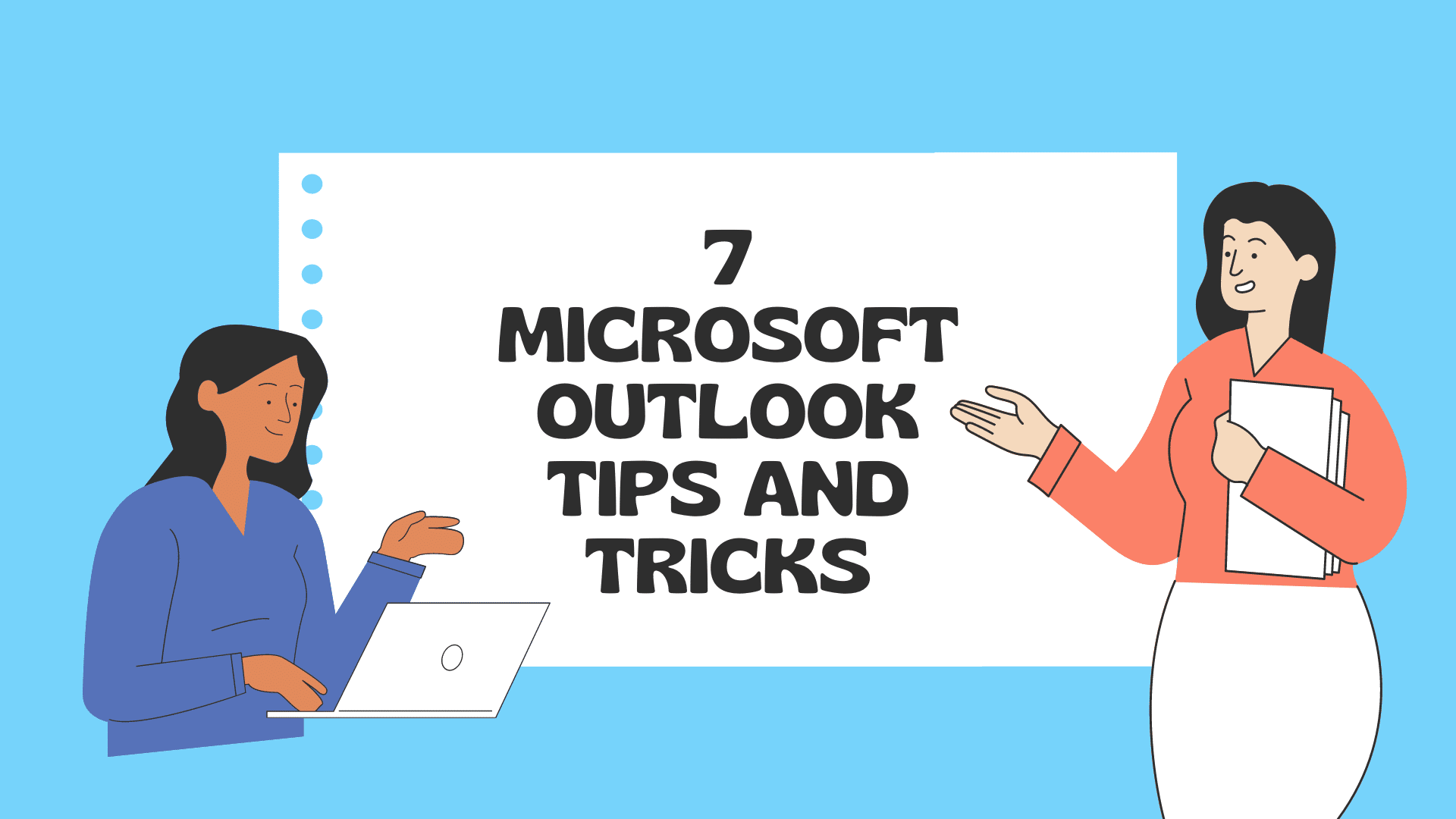
Customize Your Inbox View
To make your inbox more manageable, you can customize its appearance to suit your preferences. Start by changing the layout or adding columns to display important information. Right-click on the column header and choose “Arrange By” or “View Settings” to access various options for modifying your inbox’s look and feel.
Use Quick Steps for Automation
Streamline repetitive tasks by using Quick Steps. You can automate common actions like categorizing emails or moving them to specific folders. To create a new Quick Step, go to the “Home” tab and click “Quick Steps,” and then “New Quick Step.” Choose a template or create a custom one to speed up your email management.
Efficiently Organize Emails with Folders and Rules
Create folders to organize your emails more effectively. You can right-click the inbox folder, select “New Folder,” and give it a name. To automate this process, use rules to automatically move emails to specific folders based on criteria like sender, subject, or keywords. Click on “Rules” under the “Home” tab and select “Create Rule” to set one up.
Master Outlook Keyboard Shortcuts
Learn keyboard shortcuts to save time when navigating through Outlook. Some useful ones include:
Consult the full list of shortcuts in Outlook’s help documentation to improve your workflow further.
Utilize Search Folders for Easy Access
Search folders compile emails that match specific criteria, making it easy to find important messages. To create a search folder, go to the “Folder” tab and click “New Search Folder.” Choose a template or create a custom search folder based on your needs.
Schedule Email Delivery
You can draft emails and schedule them to be sent later using the Delay Delivery feature. After composing your email, click “Options,” choose “Delay Delivery,” and set the date and time you want the email sent.
Set up Email Signatures
Personalize your emails with a professional signature. Go to the “File” tab, click “Options,” and select “Mail.” In the “Compose messages” section, click “Signatures” and create a new one with your preferred information. You can also set your signature as the default for your emails, so you don’t have to manually add it each time.
Turn Emails into Tasks or Calendar Events
Outlook lets you quickly turn emails into tasks or calendar events, helping you manage your inbox efficiently. To create a reminder from an email, simply drag the email and drop it on Outlook’s task list icon. Add a due date and set a date and time to receive a reminder, then save the task. You can now hover your cursor over the task list icon to view your task list, organized by the due date.
Alternatively, you can convert an email into a calendar event. To do this, drag and drop the email onto the calendar icon in Outlook. This will automatically create a new appointment or meeting, allowing you to schedule it at your desired date and time.
Use @Mentions to Grab Attention
When collaborating with others, ensure the intended recipient sees and acknowledges your message. Using @Mentions in your email is an effective way to grab someone’s attention. For example, if you want a team member to review a document attached to the email, you may write: “@John, could you please review the attached document and provide your feedback?”. When you use an @Mention, the person’s name will be highlighted, and they’ll receive a specific notification, making it more likely that they’ll notice and address your request.
Remember that when using @Mentions, the recipient’s name must be in the email’s To, Cc, or Bcc fields. To mention someone, type the ‘@’ symbol followed by their name, and Outlook will suggest matches from your contact list.
By implementing these tips, you can enhance your productivity and communication with Microsoft Outlook, helping you stay organized and ensure that your messages receive the attention they deserve.
Enable Two-factor Authentication
To enhance the security of your Outlook account, enable two-factor authentication (2FA). It adds an additional layer of protection by requiring your password and a unique code sent to your mobile device. To set up two-factor authentication:
Remember to access the registered phone number or authenticator app whenever you log in to your account.
Block Unwanted Senders
Outlook allows you to block specific senders, ensuring that their messages are automatically moved to the Junk Email folder. To block unwanted senders:
This will prevent future emails from that sender from showing up in your inbox.
Report Spam
Be proactive in keeping your inbox clean and free of spam by reporting such emails to Microsoft. Reporting spam helps improve the efficiency of Outlook’s spam filters. Here’s how to report spam:
Following these simple steps, you can contribute to a safer email environment and secure your Outlook account against potential threats.