-
Connect With Your Ottawa IT Service Company at (613) 828-1384
Connect With Your Ottawa IT Service Company at (613) 828-1384
Dealing with error codes on your computer can be a frustrating experience, especially when it interrupts your workflow or prevents you from accessing important files. Windows Error 0x80004005, a fairly common issue, can manifest in several ways, such as when extracting files, updating Windows or accessing shared folders. In this article, we will provide you with eight practical solutions to resolve this error and get your system running smoothly again.
Understanding the underlying causes of Error 0x80004005 is crucial in finding the most effective resolution. It could be due to problems with a specific program, registry issues, or hardware conflicts. To ensure you cover all bases, the article will present a thorough guide detailing each solution and how to apply it to your system.
Key Takeaways
Windows error 0x80004005 is an unspecified error that can occur under various circumstances on your Windows system. It is a common and sometimes frustrating error, as it doesn’t provide specific details about the issue. However, error code 0x80004005 usually relates to problems with the file or folder access, Windows updates, or device driver complications.
This error can manifest while accessing shared files or folders, extracting files from an archive, renaming folders, or even updating your Windows system. Despite the unspecified nature of this error, you can still take several steps to pinpoint and resolve the underlying issue.
When you encounter error 0x80004005, the first step should be to assess the situation and understand the context in which the error appeared. For instance, the error during a Windows update might hint towards an issue with your system files or configuration settings.
In other scenarios, such as accessing files or folders, error 0x80004005 could be related to the security settings on your computer or an incompatibility with the file or folder you are trying to access. Checking your security settings and ensuring the correct access permissions can sometimes help resolve this error.
It’s important to stay confident and patient while troubleshooting error code 0x80004005. Since the error is unspecific, it might take a few attempts to address the root cause. By understanding the context in which the error arises, using the provided search results, and following appropriate steps, you can effectively resolve Windows error 0x80004005 and get your system running smoothly again.
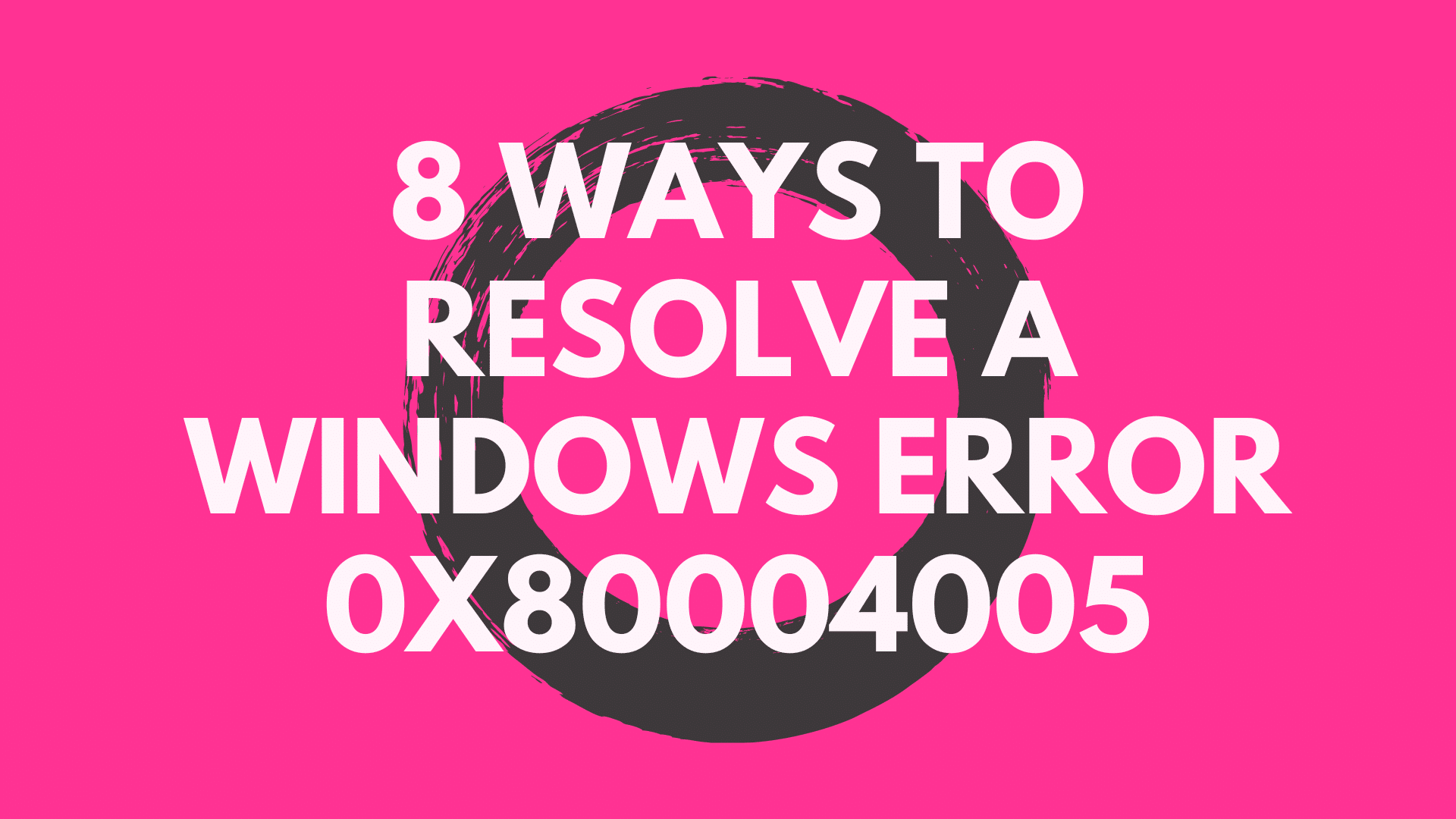
Sometimes, the error 0x80004005 occurs due to issues with Windows Update. Make sure your Windows operating system is up to date. To do so, open Settings, go to Update & Security, and click “Check for updates.” If available, install updates and restart your computer. Using the Windows Update Troubleshooter can help identify and resolve the problem.
File and folder permissions could cause this error in File Explorer. Check if you have the necessary permissions to access the file or folder causing the error. Additionally, shared folder configurations might lead to the 0x80004005 error. Double-check the settings and make the necessary changes.
Corrupt or missing system files and registry errors can also trigger the 0x80004005 error. Run the System File Checker (SFC) tool to scan and repair damaged system files. To do this, open Command Prompt as administrator and type sfc /scannow, then press Enter. Also, use caution when working with the Registry Editor, as improper changes might harm your system further.
Outdated or incompatible hardware drivers can cause the 0x80004005 error. To update drivers, open Device Manager, right-click on the affected driver, and choose “Update driver.” Ensure your Windows operating system is compatible with the software or hardware.
If you face an error while using a virtual machine (like VirtualBox) or with network adapters, updating drivers or reinstalling Microsoft 6to4 adapters could help resolve the issue.
Error 0x80004005 might occur while extracting or opening ZIP files with compression or encryption enabled. To work around this issue, use tools like 7-Zip or WinRAR, specifically designed to handle compressed and encrypted files.
Antivirus software (e.g., Windows Defender) and firewalls could block access to files, folders, or applications due to the error. Temporarily disable your antivirus or firewall and check if the issue has been resolved.
This error sometimes appears while using Microsoft Outlook or its mail notification system. Registering the jscript.dll and vbscript.dll files can help resolve this problem. Type regsvr32 nameofthedll.dll in Command Prompt (as administrator) and then press Enter.
First, try running the Windows Update Troubleshooter. This built-in tool can automatically detect and fix issues with your updates. Simply type “troubleshooter” in the search bar, click on “Troubleshoot settings,” and then select “Windows Update” under “Get up and running.”
Error 0x80004005 might occur due to incorrect file or folder permissions. To fix this, right-click the problematic file or folder, select “Properties,” and then go to the “Security” tab. Click “Edit” to modify permissions and ensure your user account has full control. Apply the changes and close the properties window.
Corrupted system files can cause error 0x80004005. Run the System File Checker (SFC) by opening a Command Prompt with administrative privileges and entering sfc /scannow. The tool will scan your system files and repair any corrupted files.
Next, run a Deployment Image Servicing and Management (DISM) scan by typing DISM /Online /Cleanup-Image /RestoreHealth in the Command Prompt. This will repair the Windows image and identify any issues.
Outdated device drivers can also cause error. To update drivers, open Device Manager by typing “device manager” in the search bar and pressing Enter. Expand each category, right-click on the devices, and select “Update driver.” Follow the prompts to update your drivers.
If you’re encountering the error while using a virtual machine like VirtualBox, ensure the correct settings for the virtual machine and network adapters. Check your virtual machine’s settings, and verify that network adapters are properly installed and configured.
Error 0x80004005 might be due to issues with compressed or encrypted files. Consider using alternative tools like 7-Zip or WinZip to manage ZIP files and other compressed formats. These tools can also handle encrypted files, giving you more flexibility and control.
Antivirus programs and firewalls can sometimes cause error 0x80004005. Temporarily disable your antivirus software and Windows Firewall by going to the “Virus & threat protection” settings in Windows Security. Remember to re-enable these security measures after troubleshooting the error.
If you are experiencing an error when using Microsoft Outlook or receiving email notifications, try repairing Outlook. To do this, first, unregister and then register the jscript.dll and vbscript.dll files by opening a Command Prompt with administrative privileges, typing the following commands, and pressing Enter after each:
regsvr32 /u jscript.dll
regsvr32 /u vbscript.dll
regsvr32 jscript.dll
regsvr32 vbscript.dll
Restart your computer and test Outlook to see if the error is resolved.
First, run the Windows Update Troubleshooter by opening the Settings app, then go to Update & Security > Troubleshoot > Additional troubleshooters. Select Windows Update and click “Run the troubleshooter.” If the problem persists, disable your antivirus software temporarily and try updating again. Remember to re-enable your antivirus software after updating.
Error 0x80004005 can occur for various reasons, such as incomplete or corrupted updates, problems with antivirus software, system file corruption, or registry issues. To identify the specific cause, look for error messages or check the Windows Update history in the Settings app.
To fix this error, you can try the following steps:
sfc /scannow and press Enter.To resolve the error in Windows 7, you can:
CheckSur.exe) to fix system file inconsistencies.First, verify the integrity of the compressed file by downloading it again or asking for a new copy from the source. If the error persists, try using an alternative unzipping tool like 7-Zip or WinRAR.
When encountering error 0x80004005 in System Center Configuration Manager (SCCM), you can try the following solutions: