-
Connect With Your Ottawa IT Service Company at (613) 828-1384
Connect With Your Ottawa IT Service Company at (613) 828-1384
Microsoft Outlook’s new poll feature is a game-changer for gathering feedback efficiently. You can create a poll right from your email interface, making it easy to engage your colleagues and gather their opinions swiftly. The process is streamlined and straightforward: Just click the “Insert” tab and select “Poll.”
You only need to enter your question and possible answers in the poll pane. This ensures that your recipients can respond directly without leaving their inboxes. Managing these polls is also simple. Once responses start coming in, you can view and analyze them right from Outlook.
Whether you’re scheduling a meeting or gathering votes on a crucial decision, Outlook’s poll feature will save you time and effort. This new functionality makes collaborating with your team easier and gives you quick and organized feedback.
Learn how to access the poll feature, create a new email, and insert your poll efficiently using Microsoft Outlook. This guide will help you get the feedback you need from your recipients.
First, you need to find the poll feature in your Outlook application. Open Microsoft Outlook on your computer. Navigate to the Insert tab located on the top menu bar.
Look for the Poll button. If you can’t find it under the Insert tab, it might also be located under the Options tab. Clicking on the Use Voting Buttons option will lead you to the Poll feature.
Next, you need to start with a new email. Click the New Email button at the top of your inbox.
This will open a blank email window. In this window, you can enter your recipients, subject, and any introductory message you want to include before the poll. Make sure your email is clear and direct so recipients understand what feedback you are seeking.
With your new email ready, you can now insert your poll. Click on the Poll button located under the Insert or Options tab. A panel will appear on the right side of your screen.
Type your question in the provided field and include two or more response options. You can only ask one question per poll, but you can allow for multiple answers. Once you have set up your poll, click Insert poll into email. The poll will be added to your email; you can send it to your recipients for their responses.
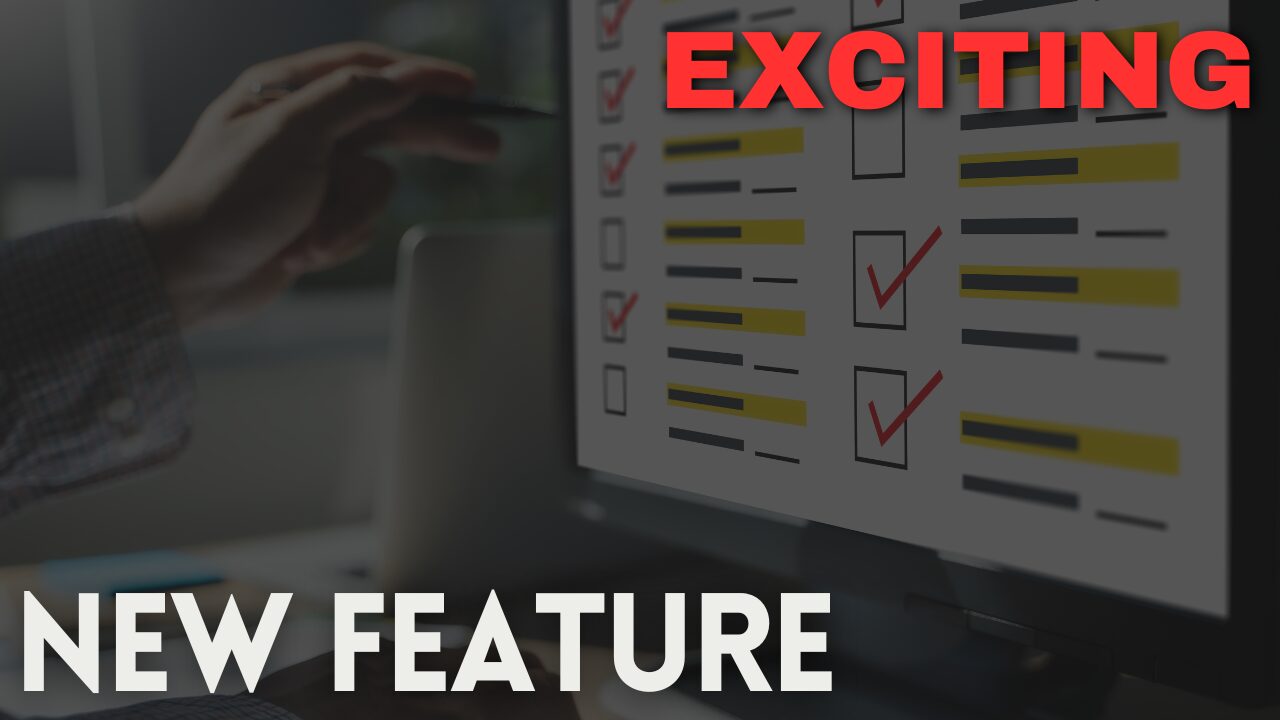
Learn how to view the results of your polls and analyze the data you receive.
To check your poll responses, open the email containing your poll. Click the link provided within the email body.
You can see a summary of votes directly within the voting card. For more detailed results, click View in Forms. This will take you to forms.office.com, where you can review individual responses and other details.
Refresh the page regularly to get the latest updates on your poll results.
Once you have collected all responses, you can analyze the data using various tools in Microsoft Forms.
Look at individual responses to understand the different choices made by participants. Aggregate data helps you see overall trends and preferences.
Export the data to Excel for further analysis. Create graphs or charts to visualize the results and gain deeper insights.