-
Connect With Your Ottawa IT Service Company at (613) 828-1384
Connect With Your Ottawa IT Service Company at (613) 828-1384
Managing your Microsoft Outlook calendar efficiently can be a game-changer for your productivity. One often overlooked feature is the ability to keep declined meetings visible on your calendar. This can be particularly useful for staying informed about events you’ve chosen not to attend or for keeping track of potential schedule conflicts.
Outlook now offers a feature called Preserve Declined Meetings (PDM) that allows you to keep declined meetings on your calendar without blocking the time slot. This feature ensures you can still access important information, documents, and chats related to the meeting, even if you’re not attending. It’s a simple yet powerful tool for maintaining awareness of your team’s activities and potential networking opportunities.
Enabling this feature is straightforward and can be done in just a few clicks. By adjusting your Outlook settings, you can customize how declined meetings appear on your calendar, giving you greater control over your schedule visualization and information management.
Microsoft Outlook’s calendar system offers robust features for managing meetings and invitations. It lets you track your schedule and handle various meeting-related tasks efficiently.
Calendar holds serve as temporary placeholders for potential meetings. Outlook automatically creates a hold on your calendar when you receive an invitation. This ensures you don’t double-book that time slot while deciding whether to accept or decline.
These holds appear differently than confirmed events, often striped or faded. Thus, tentative meetings can be easily identified at a glance.
Calendar holds also help you assess your availability when scheduling other commitments. They provide a clear visual of your potential obligations, allowing for better time management.
Outlook processes meeting responses automatically to update your calendar. When you accept an invitation, the event solidifies on your schedule. If you decline, Outlook typically removes the event from view.
If desired, you can show declined events on your calendar. This feature helps you keep track of events you’ve turned down but might want to revisit later.
Outlook also notifies the meeting organizer of your response. This helps them track attendance and adjust the meeting details or participant list.
Keeping declined meetings visible in your Outlook calendar can be beneficial for tracking and referencing. Adjusting specific settings allows you to maintain this information without cluttering your schedule.
To begin configuring your Outlook settings for declined meetings, open Outlook and navigate to the Calendar view. Click the “File” tab in the top-left corner, then select “Options” from the menu. In the Outlook Options window, choose “Calendar” from the left sidebar.
Scroll down to find the “Calendar options” section. Here, you’ll see various settings related to calendar appearance and behavior. Look for the option labeled “Show declined events on your calendar” and check the box next to it.
Click “OK” to save your changes and return to the main Outlook window. Your calendar will now display declined meetings, allowing you to keep track of events you’ve chosen not to attend.
Outlook offers additional control over how declined meetings are handled. In the Calendar Options window, locate the “Automatic accept or decline” section. Click the “Auto Accept/Decline” button to open a new dialog box.
Here, you can customize how Outlook responds to meeting invitations. Ensure the “Automatically decline meeting requests that conflict with an existing appointment” option is unchecked to keep declined meetings visible.
You may also want to adjust the “Delete meeting requests and notifications” settings. Choose “Never” to prevent Outlook from automatically removing declined meeting information from your inbox.
Remember to click “OK” to save these changes. With these adjustments, you’ll have greater control over your calendar’s appearance and retain critical information about declined meetings.
Outlook offers options to manually handle declined meetings without losing visibility of them. You can keep declined invites on your calendar and resurface them later.
To decline a meeting invitation while keeping it visible, open the meeting request in Outlook. Click “Decline,” but don’t send the response immediately. Instead, select “Edit the response before sending.” In the response window, check the box “Keep the declined event on my calendar.”
This action declines the meeting but retains it as a transparent event on your calendar. The time slot remains available for other appointments. You can also customize your calendar view to always display declined events.
Add this setting to the entire series or individual occurrences for recurring meetings as needed.
If you’ve previously declined a meeting and want to return it, check your Deleted Items folder. Locate the declined meeting invitation and open it. Select “Change Response” and choose your desired status (Accept, Tentative, or Propose New Time).
You can also recover declined meetings from the Trash folder in Outlook’s web version. Simply drag the meeting back to your calendar or right-click and select “Move” to restore it.
Adjust your calendar color-coding to make declined meetings more visible. Right-click on a declined meeting and choose “Categorize” to assign it a specific color, making it stand out among other events.
Microsoft Outlook offers a range of add-ins and extensions to enhance calendar functionality. These tools can help you manage declined meetings more effectively and customize your calendar experience.
Several add-ins can improve your ability to handle declined meetings in Outlook. Preserve Declined Meetings is a native Outlook feature that keeps declined meetings visible on your calendar. This allows you to access meeting information and related documents even after declining.
Third-party add-ins like Calendar Pro and Event Merge offer additional options for managing declined events. These tools often provide more granular control over how declined meetings appear and behave in your calendar.
To find suitable add-ins, explore the Microsoft AppSource or Office Store. Look for options with high ratings and positive reviews that address calendar management and declined meeting visibility.
To install an add-in, open Outlook and navigate to the “Get Add-ins” button. Search for your desired extension and click “Add” to install it. Once installed, you’ll typically find new options in your Outlook ribbon or settings menu.
Configure the add-in according to your preferences. For declined meeting visibility, look for settings like “Show declined events” or “Preserve declined meetings.” Adjust these options to keep declined meetings on your calendar while still showing the time as available.
Remember to test the add-in’s functionality after installation. Create a test meeting, decline it, and verify that it appears as expected on your calendar. If you encounter issues, consult the add-in’s documentation or support resources for troubleshooting tips.
Effective meeting management in Outlook involves strategic calendar organization and clear communication. These practices help you stay informed about declined meetings while maintaining a well-structured schedule.
Conduct weekly calendar audits to ensure your declined meetings are visible. Keep declined meetings visible on your calendar to stay informed about events you can’t attend. This practice allows you to track important meetings even if you cannot participate.
Set aside time each Friday to review the upcoming week’s schedule. Look for any declined meetings that may have slipped through the cracks. If you find anything missing, manually add them back to your calendar.
Consider using Outlook’s color-coding feature to differentiate declined meetings from accepted ones. This visual cue helps you quickly identify your commitments and availability at a glance.
When declining invitations, maintain open lines of communication with meeting organizers. When declining a meeting, provide a brief explanation for your absence. This courtesy helps organizers understand your situation and plan accordingly.
If the meeting seems crucial, suggest alternative times that work better for your schedule. This proactive approach demonstrates your willingness to participate and helps find a mutually agreeable time.
Use Outlook’s “Tentative” response for meetings you’re unsure about attending. This keeps the event on your calendar while signaling the organizer that your attendance is not guaranteed.
Consider setting up automatic replies for declined meetings. These messages can include your general availability or direct organizers to your shared calendar for future scheduling.
Keeping declined meetings in your Outlook calendar can sometimes be tricky. Let’s explore solutions for recovering accidentally declined invitations and ensuring your calendar stays synchronized across all your devices.
If you’ve mistakenly declined a meeting, don’t panic. You can quickly recover the declined invitation from your Deleted Items folder. Here’s how:
For meeting organizers, the process is even more straightforward. Just forward the original invitation to the attendee who accidentally declined.
Remember to check your Deleted Items folder regularly to catch any missed invitations.
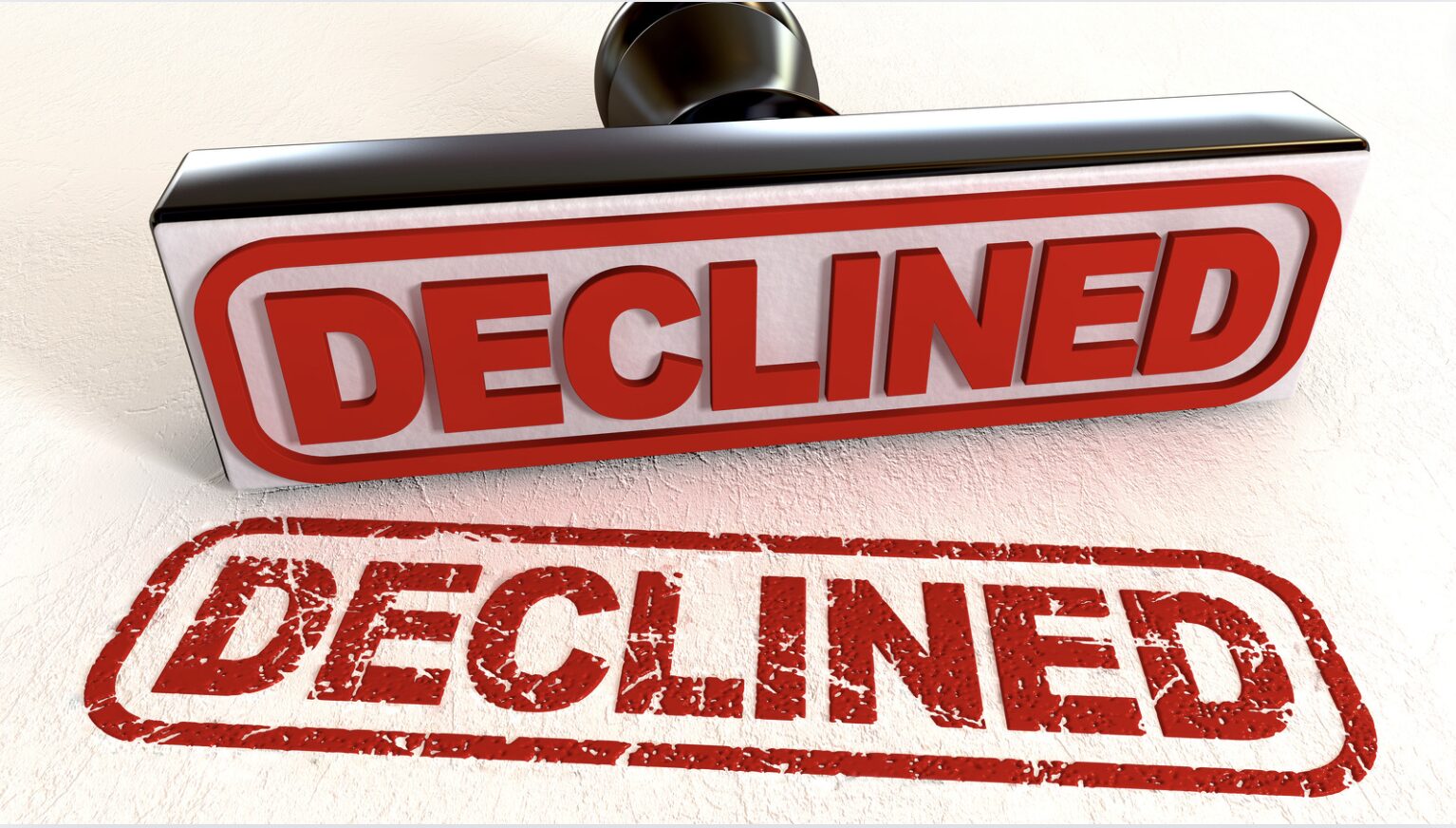
Keeping your declined meetings visible across all devices ensures you don’t miss important events. To maintain a synchronized calendar:
If you can’t find this option, your Outlook version might need updating. Ensure all your devices are running the latest Outlook version for optimal synchronization.
For Mac users, the process is slightly different. You’ll need to accept declined meetings from the Deleted Items folder to make them appear in your calendar.