-
Connect With Your Ottawa IT Service Company at (613) 828-1384
Connect With Your Ottawa IT Service Company at (613) 828-1384
Microsoft Word set the bar when it comes to word processing programs on the market today. That’s because of all the helpful tools and features that it offers.
In the Beginning
Microsoft first introduced Word to the public when they distributed free demo copies of it on floppy disks in the 1983 edition of PC World Magazine. It didn’t reach commercial success until Windows 3.0 was released in 1990. At this point, Microsoft Word took off and has dominated the market ever since. The Autocorrect was first introduced in Version 6.0 in 1993, and the ribbon made its first appearance in 2007.
The Ribbon & Quick Access Toolbar
Customizing your Ribbon and Quick Access Toolbar can save you a lot of time and frustration. You can place any tool that you frequently use in the Ribbon. To get started, right-click anywhere on the ribbon itself and click Customize the Ribbon. You can do the same with the Quick Access Toolbar. It’s located in the upper left corner of your computer screen above the Ribbon.

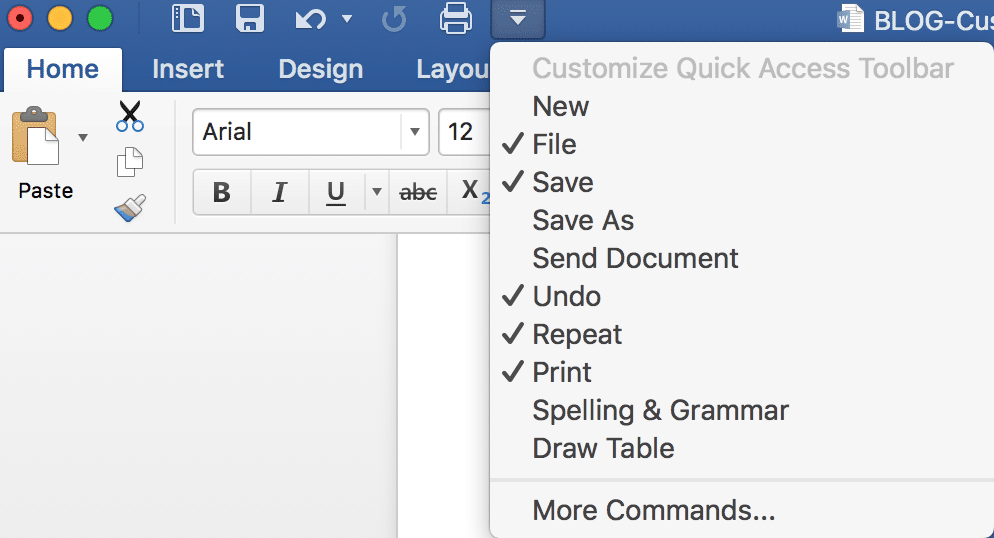
To open the Ribbon, just click the View menu. Do the same to close it.
You’ll see that the look of the Ribbon is very well organized, and it’s very intuitive. Most of the elements you’ll want to add with be under the Insert menu. Design is where you’ll find themes you can use. Select the Layout tab and click the command you want for your Page Setup.
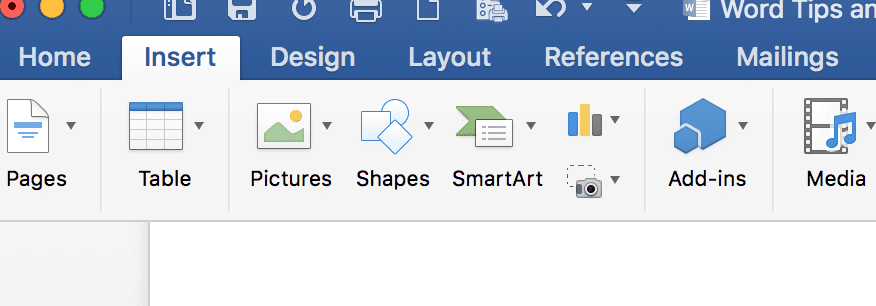
Clicking Draw will provide you formatting options.
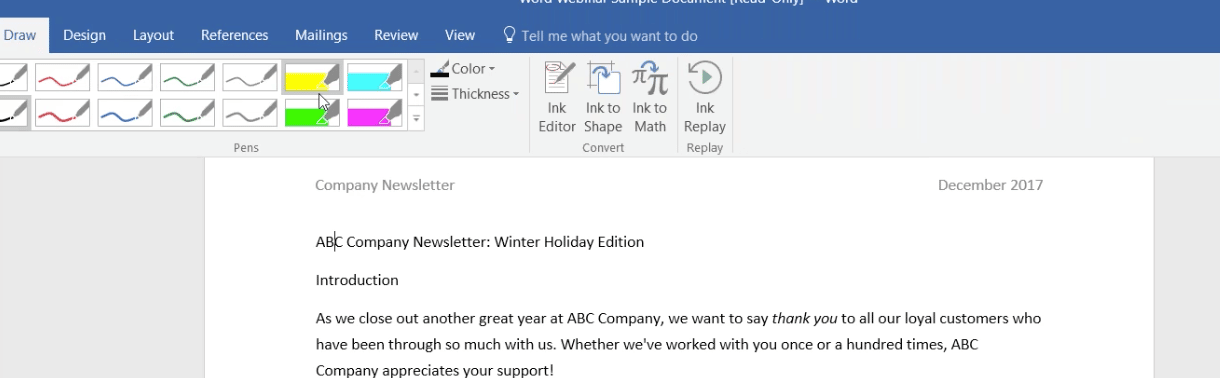
Perhaps you liked the way the 2010 version of Word looked, you can customize the Ribbon to reflect the way it used to look.
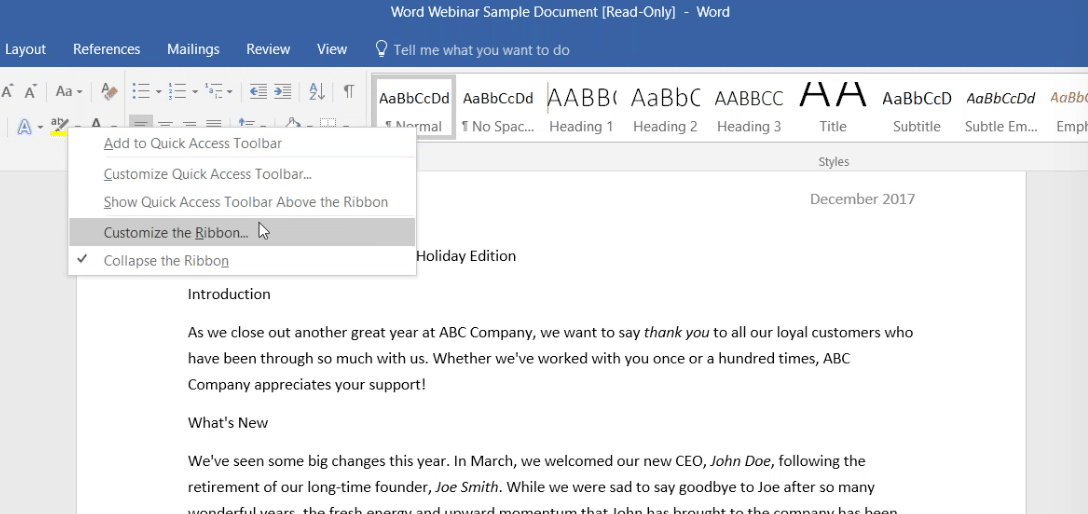
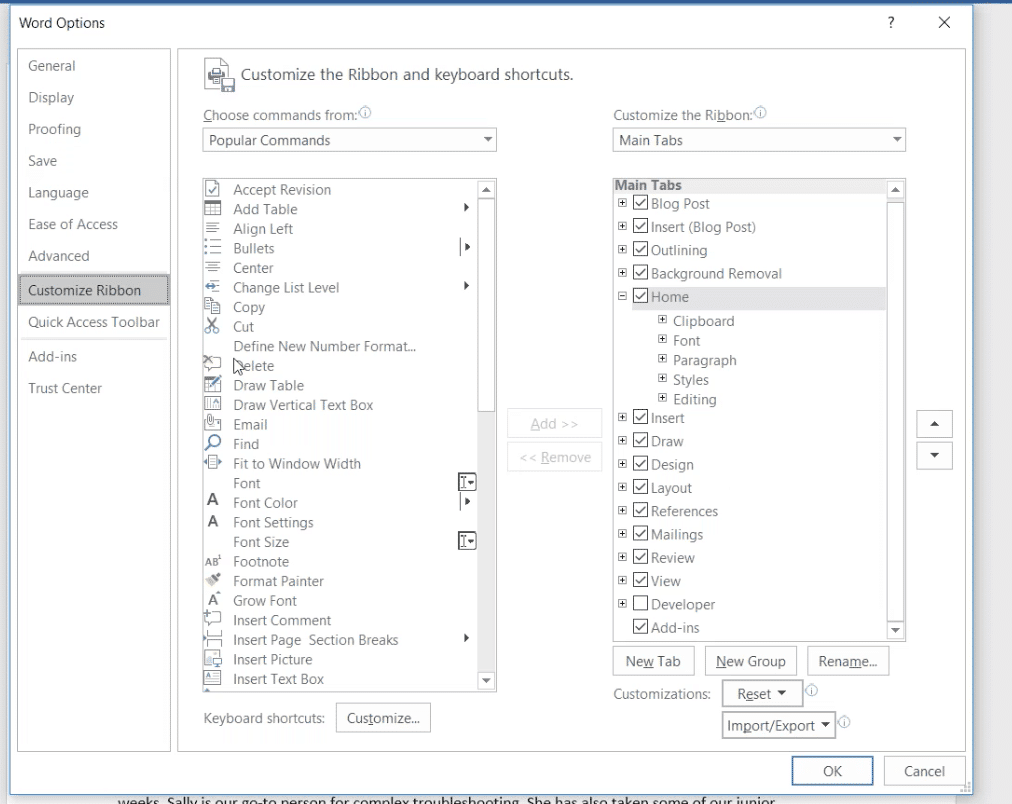
If an item is missing, you can add it by clicking the boxes on the right to add, or the choices on the left to remove.
One of the biggest changes in Word 2016 there’s the Tell Me What You Want to Do feature. Instead of typing “How do I add a hyperlink?” Just type “link,” and it will bring up the option for you to do this. You don’t have to read how to do this, Word 2016 will do it for you. This new feature is in all of the Microsoft solutions now.
Researcher & Insights
Researcher is one of the secrets in Microsoft Word 2016 that many people aren’t aware of. Researcher helps you locate information for a project without leaving your Word program. Highlight text from your document that you need to research, Right Click and go to Smart Lookup.
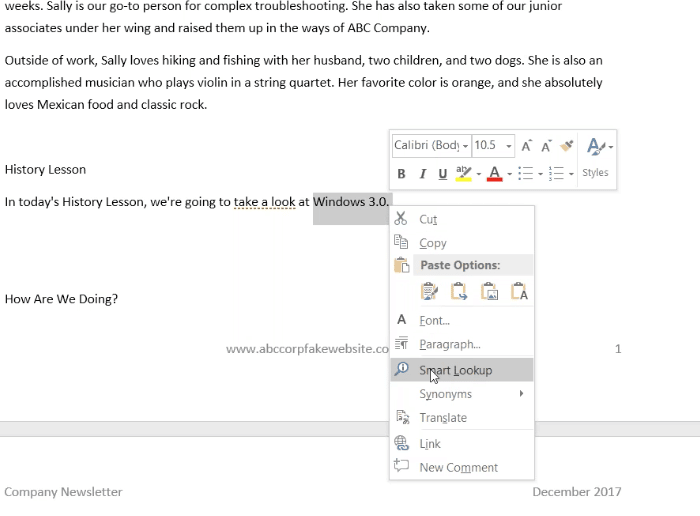
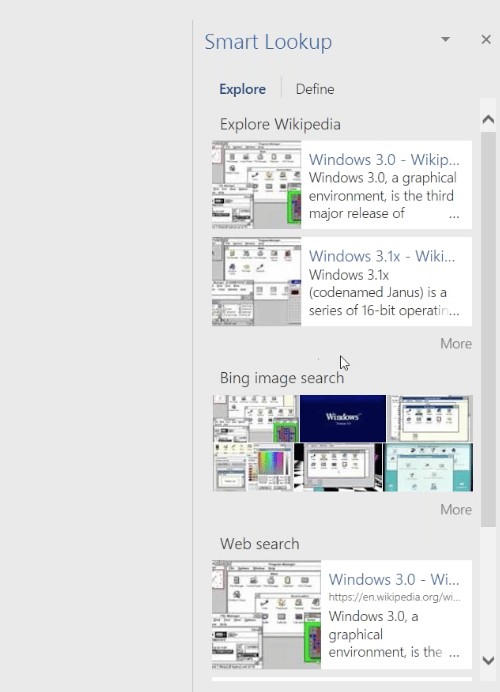
The first time you use Smart Lookup, it will ask you to input some settings to enable the information. When you click on a link for a particular resource, your internet browser will display that web page. The Insights panel opens on the Explore tab by default, and that’s where the Wikipedia and Bing results show up. There’s also a Define tab that displays a definition of your word or phrase.
Researcher in Word 2016 helps you easily find topics and incorporate reliable sources and content for research papers or other projects in just a few steps. It will give you both sources on the web as well books that contain the information you’re looking for. Plus, you can easily add citations in the document without leaving Word.
Researcher was actually developed for students but has many applications for businesses as well. You can drag and drop information right into your document, or go to Reading View to open it up.
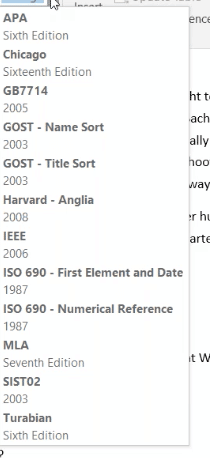 Click Add and Cite the source, and it will add this content into your document with citations. Plus, you can bookmark these sources so you can use them later. Research is a robust solution that makes your research and writing much easier.
Click Add and Cite the source, and it will add this content into your document with citations. Plus, you can bookmark these sources so you can use them later. Research is a robust solution that makes your research and writing much easier.
Quick Parts
Quick Parts are like mini-macros so you don’t have to key in content that you use frequently (like your company information).
Here’s How to Create a Quick Part
From here you will Create a New Building Block. This is where the information will be captured and stored for future use.
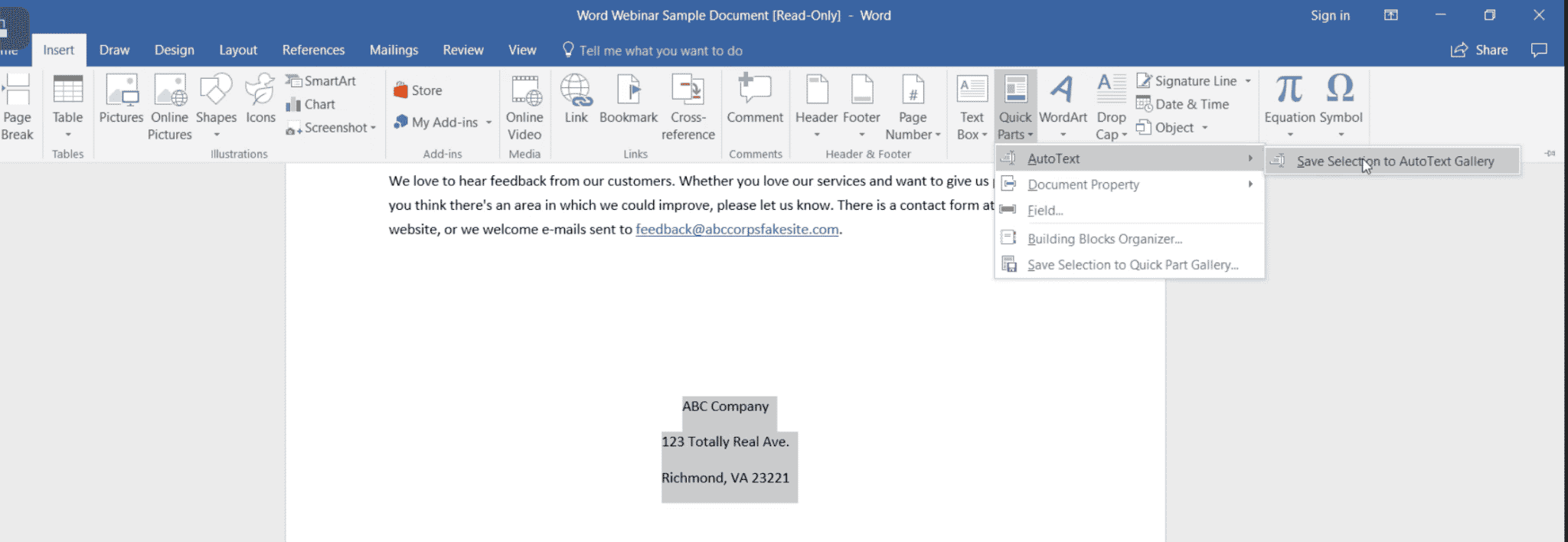
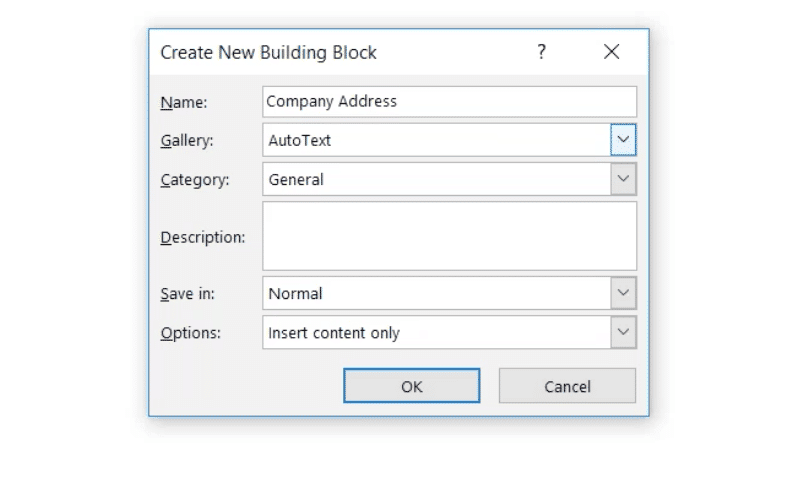
Make your building block names and starting text unique. If you create two building blocks that start with the same text, they won’t appear when you type the text. If you have a lot of building blocks you can create new Galleries and Categories to help you better organize and search for them. Then when you want to use your text, go to where you want it inserted, go to Quick Part>AutoText and your text will drop right in.
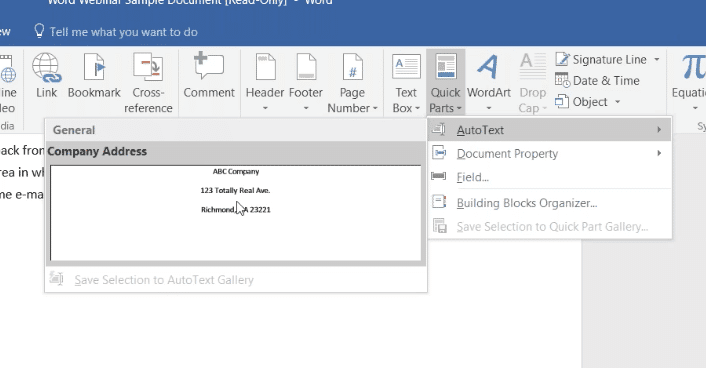
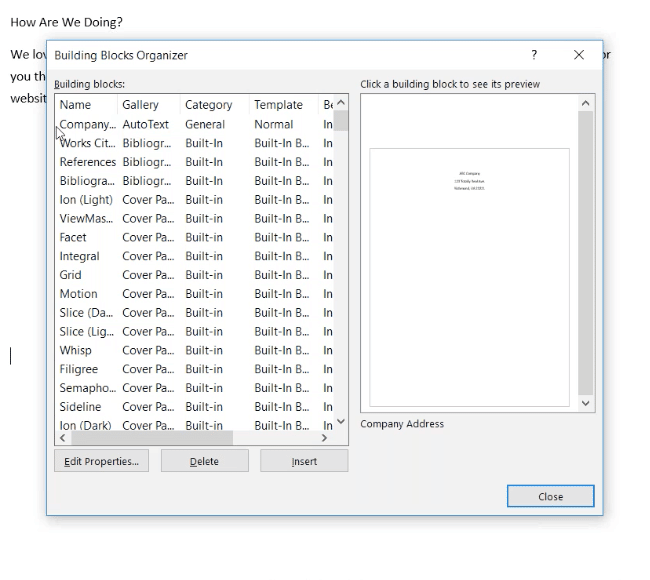
The Building Block Organizer will store your Quick Parts AutoTexts in alphabetical order. You can change this if you want with the Edit Properties prompt in the lower right. There is also a selection of pre-designed blocks of text and formatting that you can insert into your document. Building Block galleries are available throughout Word, and they include preformatted Headers, Footers, Page Numbers, Text Boxes, Cover Pages, Watermarks, Quick Tables, Tables of Contents, Bibliographies, and Equations. You can customize each Building to suit your needs, and, as mentioned, you can create custom Building Blocks and add them to their relevant galleries.
Styles & Themes—Make it Yours.
Branding sets the tone for everything you create for your business. Word 2016 helps you do this. With Styles & Themes to give your document a consistent, professional look. There are many you can select.
First, select a Style: On the Home tab, point to a style to see how your text would look with that style.
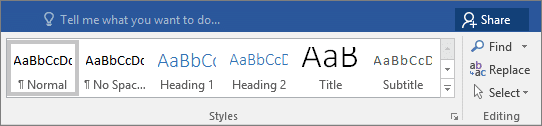
Select the style you want to apply to the text. Place the pointer in the text that you want to format. If you highlight an entire paragraph, the style you choose will be applied to all the words selected. You can also make your own styles and name them.
To select a Theme, go to Design > Themes.
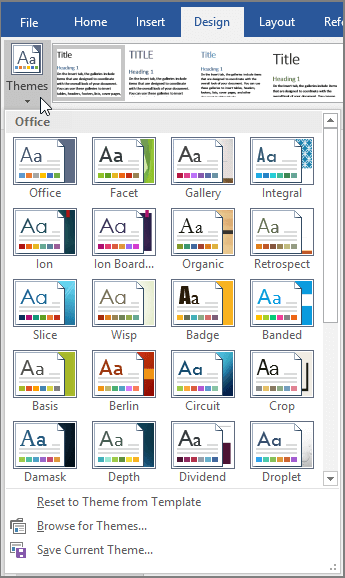
Point to a theme to see how it would look in your document and select a Theme. This sets all your font types, colours, spacing and more. You can also edit Themes and customize them the way you want.
Table of Contents
The Table of Contents option is useful when creating long documents. This feature in Word 2016 helps you build a Table of Contents automatically grabbing your headings. When you change a heading, it will be reflected in the Table of Contents. Here’s what to do:
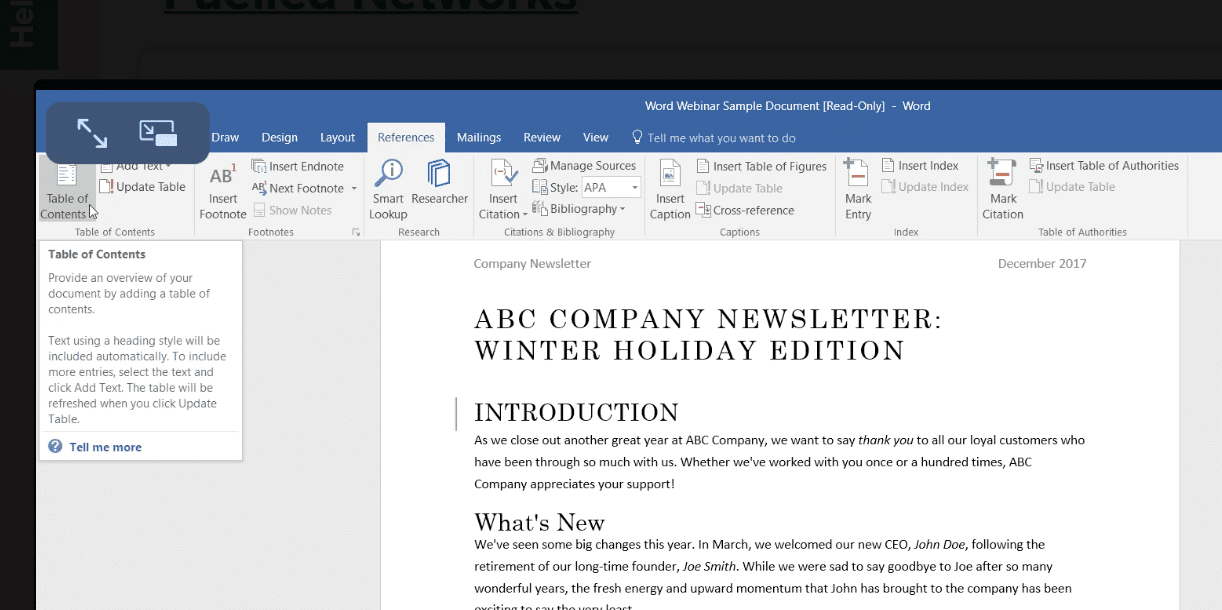
You’ll have a number of automatic styles to choose from. Don’t select the manual option if you want your Table of Contents to automatically update as you work on your document. You want Word to use the headings and subheadings that you create to populate the Table.
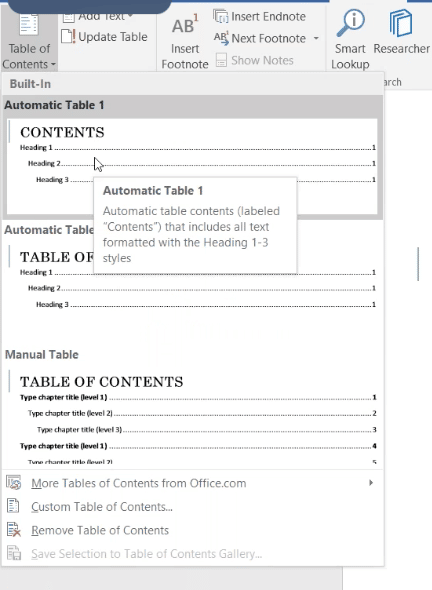
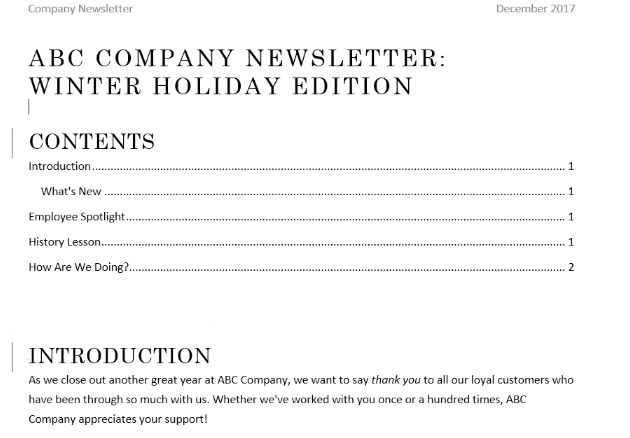
Format Painter
Try using the Format Painter (on the Home tab) to apply formattings, such as colour, font style and size to your text or graphics. It also lets you copy the formatting from a selection of text and apply it to another. Select the text or graphic that has the formatting that you want to copy. Think of it like a paint brush that you swipe over your document to give it a certain look
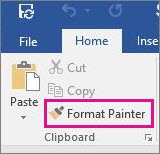
The pointer changes to a paintbrush icon when you select it. Take the brush and “paint” over your text or graphic. The format you selected will be applied.
To change the format of multiple selections in your document, double-click Format Painter. When you’re done press ESC.
Find & Replace 2.0—More Powerful Than Ever Before!
Find & Replace is now more useful than in past versions of Word. You probably already know that you can Find & Replace words or phrases. Now you can Find & Replace formatting as well. In the Replace tab, you can find style, font, colour, and more throughout your document, and replace them quickly. There’s a multitude of options.
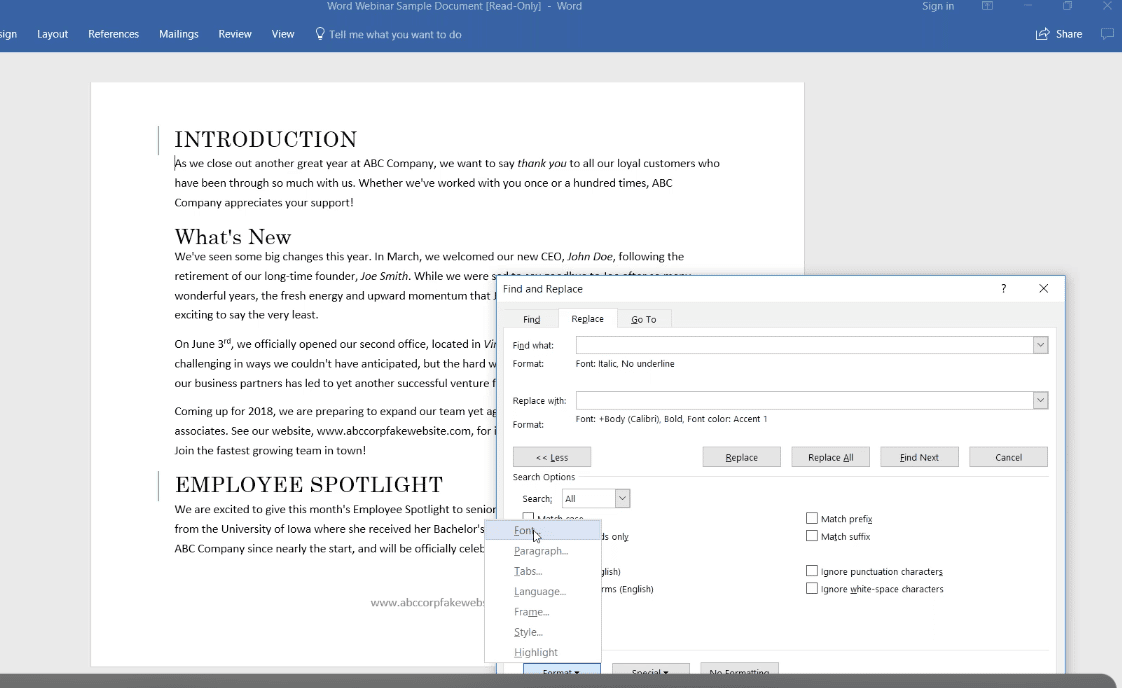
AutoCorrect—How to Make It Work for You
We all know how to quickly change a misspelled word using AutoCorrect, but now you can do more. Did you know that you can ask AutoCorrect to read the word out loud, or view a synonym so you can make sure you have the right word?
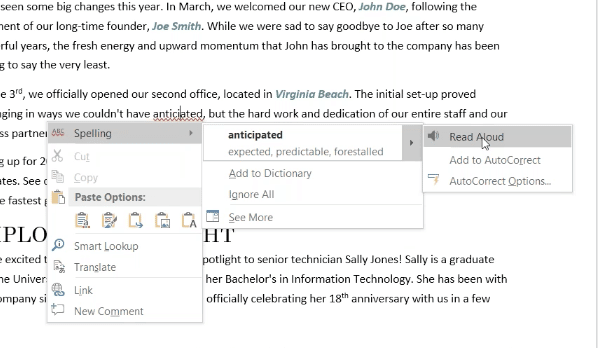
If you constantly misspell certain words, you can add them to the AutoCorrect Dictionary. Or, do the same with proper names, so AutoCorrect doesn’t alert you each time you use it.
Plus, in Word Options under Proofing, you can make many customizations to AutoCorrect.
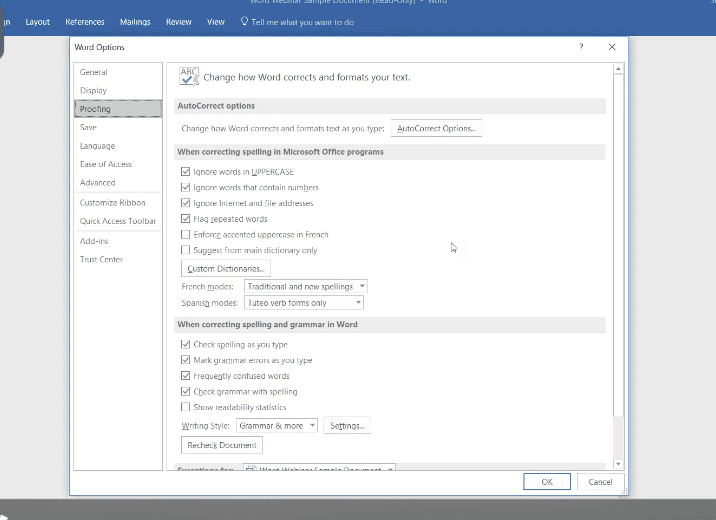
Sharing & Collaboration
Word 2016 has improved collaboration so multiple people can work on a document in real time. You can share a document be saving it as a link that you can send to others. To work in real time with others need to save the document to OneDrive, OneDrive for Business, or a SharePoint Online location rather than to a local folder. People you share the document with can view or edit the file using either the free Word Online app or Word 2016.
It’s easy to do!
Microsoft Word 2016 has many other great features. The Microsoft Experts at Fuelled Networks in Ottawa would be happy to tell you more. Give us a call at 613.828.1280 or send us a quick e-mail and we’ll get right back to you.