-
Connect With Your Ottawa IT Service Company at (613) 828-1384
Connect With Your Ottawa IT Service Company at (613) 828-1384
Keeping your Outlook inbox organized can be a challenge. With emails flooding in daily, it’s easy for important messages to get lost in the clutter. A tidy inbox helps you stay on top of tasks and boosts productivity.
You can achieve a clutter-free Outlook inbox with just a few simple methods. These strategies will help you sort, file, and manage emails more effectively. By putting these tips into practice, you’ll spend less time searching for messages and more time getting things done.
Email rules are powerful tools for keeping your Outlook inbox tidy. You can set up filters to automate email organization and reduce manual work.
Rules let you sort incoming messages based on specific criteria. For example, you can create a rule to move all emails from a certain sender to a designated folder.
You can also use rules to categorize emails by subject or content. This helps prioritize important messages and separate less urgent ones.
Outlook rules can handle tasks automatically, like forwarding emails or sending automatic replies. This saves time and keeps your inbox more manageable.
Go to the “Rules” section in Outlook settings to set up a rule. Choose the conditions that trigger the rule and the actions to take when those conditions are met.
Start with simple rules and gradually add more complex ones as you get comfortable. Regularly review and update your rules to ensure they align with your needs.
Using email rules effectively can significantly reduce inbox clutter and streamline your email management process. This allows you to focus on important messages without getting overwhelmed by less critical ones.
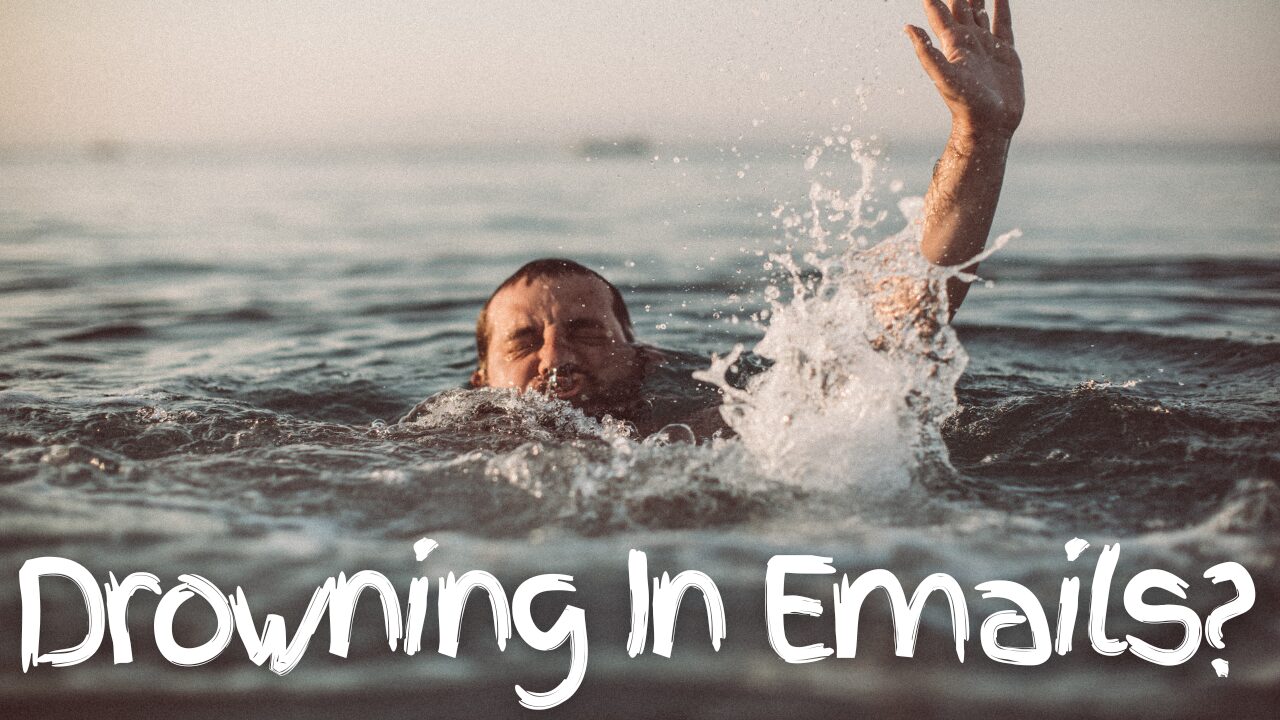
Removing unwanted newsletters is a key step to declutter your Outlook inbox. Start by going through your inbox and identifying emails you no longer want to receive.
Look for the unsubscribe link at the bottom of these emails. Click on it and follow the steps to stop future messages. Many websites make this process quick and easy.
If you can’t find an unsubscribe link, you can manually unsubscribe by replying to the email with “UNSUBSCRIBE” in the subject line.
For stubborn senders, you might need to create a rule in Outlook to automatically delete their emails. You can do this in the Rules section of your Outlook settings.
You can also use email management tools to help declutter your inbox. These apps often have features to unsubscribe from multiple newsletters at once.
Remember, it’s okay to be selective about what enters your inbox. Don’t feel bad about unsubscribing from newsletters you no longer find useful or interesting.
By regularly unsubscribing from unwanted emails, you’ll see a noticeable decrease in inbox clutter. This will help you focus on the messages that truly matter.
Outlook’s Categorize feature helps you sort emails quickly. You can create custom categories with different colors and names.
To use this tool, right-click on an email and select “Categorize.” Choose an existing category or make a new one.
You can assign multiple categories to a single email. This is useful for emails that fit into more than one group.
Categories make it easy to find specific types of emails later. You can filter your inbox to show only emails with certain categories.
Try using categories for things like “Urgent,” “Follow-up,” or “Project A.” This helps you see at a glance what needs your attention.
You can also use categories to group emails from specific people or about certain topics. This makes it simpler to find related messages.
Remember to review and update your categories regularly. As your needs change, you may want to add or remove categories.
Using categories consistently will help keep your inbox organized. It takes a little time to set up, but saves you time in the long run.
Keeping your Outlook inbox tidy can be a challenge. One effective way to reduce clutter is by cleaning up conversations regularly.
Outlook’s Conversation Clean Up feature helps you remove redundant messages from email threads. This tool moves unnecessary emails to your Deleted Items folder.
To use this feature, go to the Home tab in Outlook. Look for the “Clean Up” button in the Delete group. You can clean up a single conversation, folder, or subfolder.
When you clean up a conversation, Outlook keeps the most recent message and removes older, redundant ones. This helps streamline your inbox without losing important information.
You can set up rules to automatically clean up conversations as they arrive. This saves time and keeps your inbox organized without constant manual effort.
Use the Clean Up feature regularly. Try doing it once a week or whenever you notice your inbox getting cluttered.
By consistently cleaning up conversations, you’ll maintain a more organized inbox. This makes finding important emails easier and staying on top of your communications.
Setting aside specific times for email management can boost your productivity. Pick one or two periods each day to focus solely on your inbox. This helps prevent constant interruptions throughout your workday.
You might check emails first thing in the morning and again in the late afternoon. Stick to these times and avoid opening your inbox outside of them. This practice allows you to concentrate on other tasks without email distractions.
During your scheduled email time, work through your messages efficiently. Respond to or delete emails as quickly as possible to keep your inbox tidy. Aim to handle each email only once, deciding immediately what action to take.
Consider using the two-minute rule. If a task takes less than two minutes, do it immediately. For longer tasks, add them to your to-do list or calendar.
Set up rules in Outlook to automatically sort incoming messages. This can save time during your email management sessions. You can also create folders for different projects or senders and let Outlook file emails for you.
Remember to stick to your schedule. It may be tempting to check emails constantly but resist this urge. By managing your inbox at set times, you’ll find it easier to maintain a clutter-free Outlook and improve your overall productivity.
A tidy inbox boosts your work speed and lowers stress. It helps you focus on what matters most and feel more in control of your day.
A clean inbox lets you work faster and better. You’ll find important emails quickly without wasting time. Set up folders and labels to sort messages by project or sender, keeping related information together.
Use Outlook’s Clean Up feature to remove old or duplicate emails. It clears space and leaves only the newest messages.
Try the Focused Inbox tool. It puts key emails front and center, while less important ones go to a separate tab. This helps you tackle urgent tasks first.
Create rules to sort incoming mail. Auto-file newsletters or team updates. This keeps your main inbox for critical messages only.
A messy inbox can make you feel overwhelmed. But a tidy one helps you stay calm and in charge.
Unsubscribe from emails you don’t need. Fewer messages mean less to deal with each day. It’s okay to say no to info you don’t use.
Set aside time to clean your inbox regularly. Even 10 minutes a day can make a big difference. You’ll feel more relaxed knowing everything is in order.
Use a system like “inbox zero.” Try to empty your inbox daily. Move emails to folders, reply quickly, or delete what’s not needed. This will give you a fresh start each morning.
Remember, a tidy inbox means a clearer mind. You’ll worry less about missed messages or forgotten tasks.
Outlook offers powerful tools to streamline your inbox management. These features can help you sort emails, automate tasks, and organize your messages.
Folders are key to organizing your Outlook inbox. You can create main folders and subfolders to sort emails by project, sender, or topic. To make a new folder:
Put important emails in easy-to-find folders. Move less urgent messages to a “Read Later” folder. This helps clear your inbox and keeps vital info at your fingertips.
Try using color-coded categories for visual organization. You can assign colors to different types of emails or projects.
Filters and rules automate your email sorting. They can move, flag, or delete messages based on your set criteria. To create a rule:
Set up rules to sort emails from specific senders into designated folders. This keeps your inbox tidy and helps you focus on important messages.
Use Outlook’s “Clean Up” feature to remove redundant emails from conversations. This reduces clutter without sacrificing important information.